Spruce App
About Spruce
I use the Spruce Care Messenger app as an all-in-one communication platform with my clients. When you download the Spruce app, you can conveniently exchange messages with me and have the comfort of knowing your communication is encrypted and HIPAA-secure. You can message, send and receive photos, and PDF attachments through Spruce. We will use Spruce for our online counseling sessions. Everything you receive from me is stored inside the Spruce app, and when you receive a new message, you’ll get a notification on your phone from Spruce.
Accepting your invitation
To start using Spruce, you must have an invitation link from me. Typically I will send you the invitation link via a text message or by email. Here are the steps to accept my invitation and set up your Spruce account.
- You must accept the invitation from your mobile smart phone or desktop computer. Go ahead and find your invitation link on your mobile phone or computer now.
- Open the email or text message that contains the invitation link. The link usually looks like spruce.app/___. Click the link. You may have to click the link twice.
- If on your mobile phone (if not skip to Step 5), your internet browser will open to a Spruce webpage. Select Get the App & Connect. This will take you to the iOS App Store or Google Play, depending on your phone.
- Select the Spruce-Care Messenger app and download. Once the download is complete, open the Spruce app on your phone and select Continue when prompted.
- Select Create a new account, and enter your personal mobile phone number. You will receive a verification code via text message. (If you do not receive a verification code within five minutes, delete the app and start again from step one.)
- On the next screen, enter the verification code, select Next, and enter your profile information to complete your setup. You can begin messaging with me once you have completed these steps!
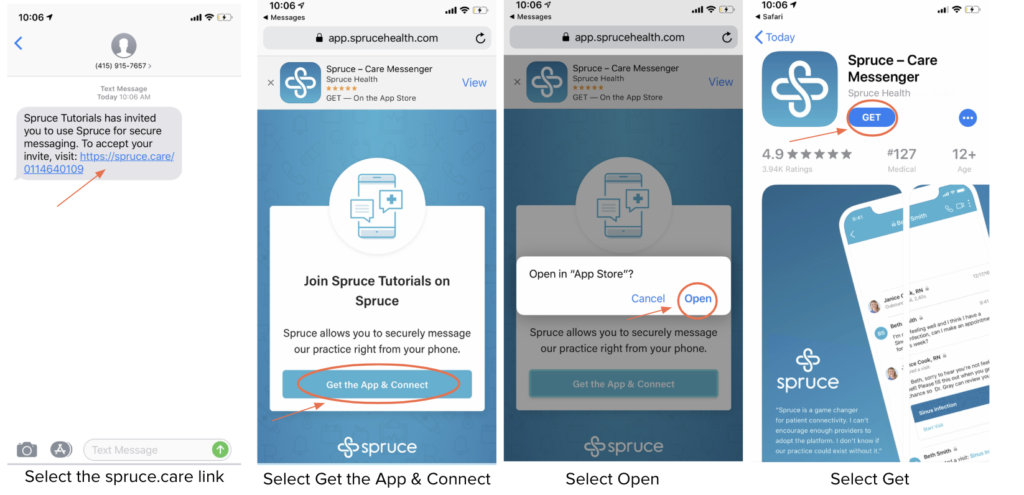
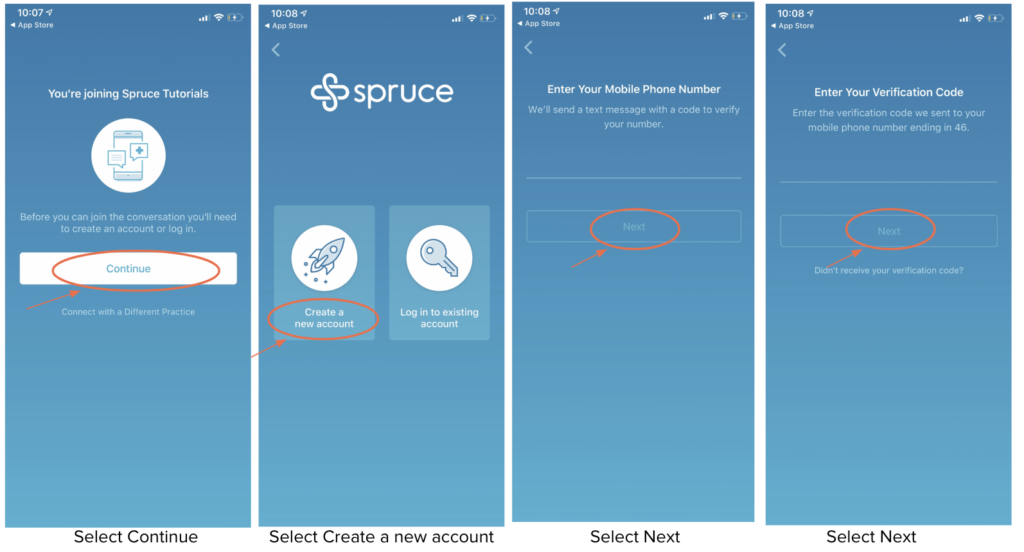
Accessing Spruce from the web browser
Once you have created your Spruce account, you can navigate to www.sprucehealth.com on the Google Chrome browser, and select “Login.” Then, you can login with your existing account credentials (username/password) and access Spruce from the web.
If you haven’t created your account yet, please let me know so that I can send you an invitation link to join Spruce.
Messaging me
Any time you log in to Spruce, you will see the conversation thread between us. To send a message, simply compose your message by tapping into the compose bar at the bottom of the screen and select Send.
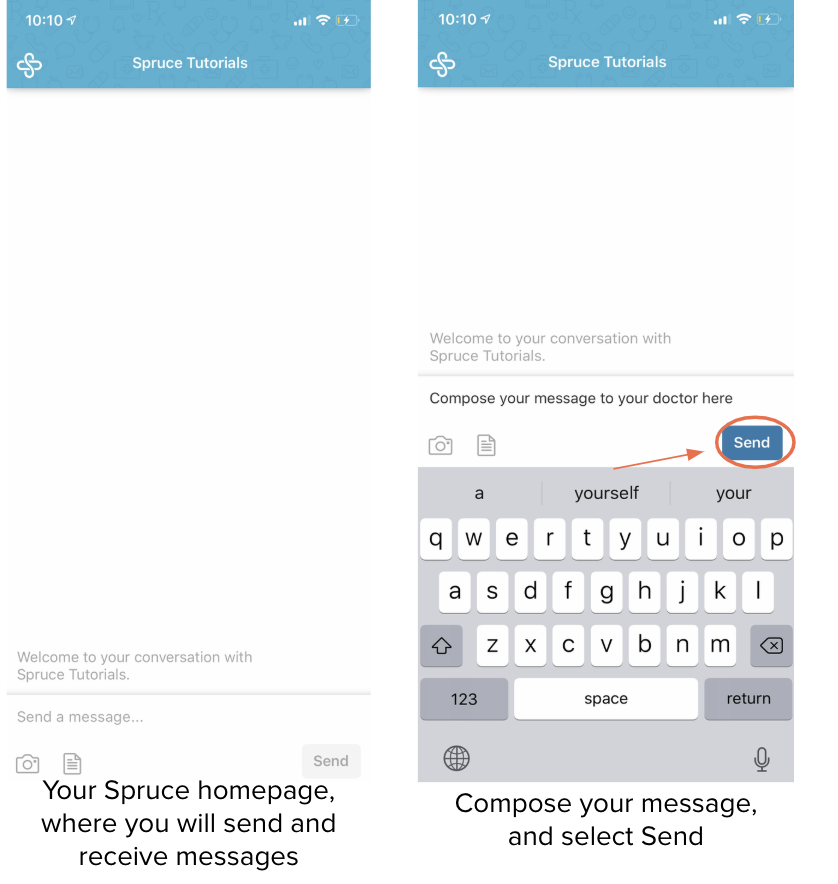
Sending attachments
You can securely send photos and PDFs to me using Spruce. Select the Camera Icon at the bottom of the screen to send a photo or video. Select the Paper Icon at the bottom of the screen to send a PDF. The file you want to send will need to be available on your mobile phone in order to attach it through Spruce.
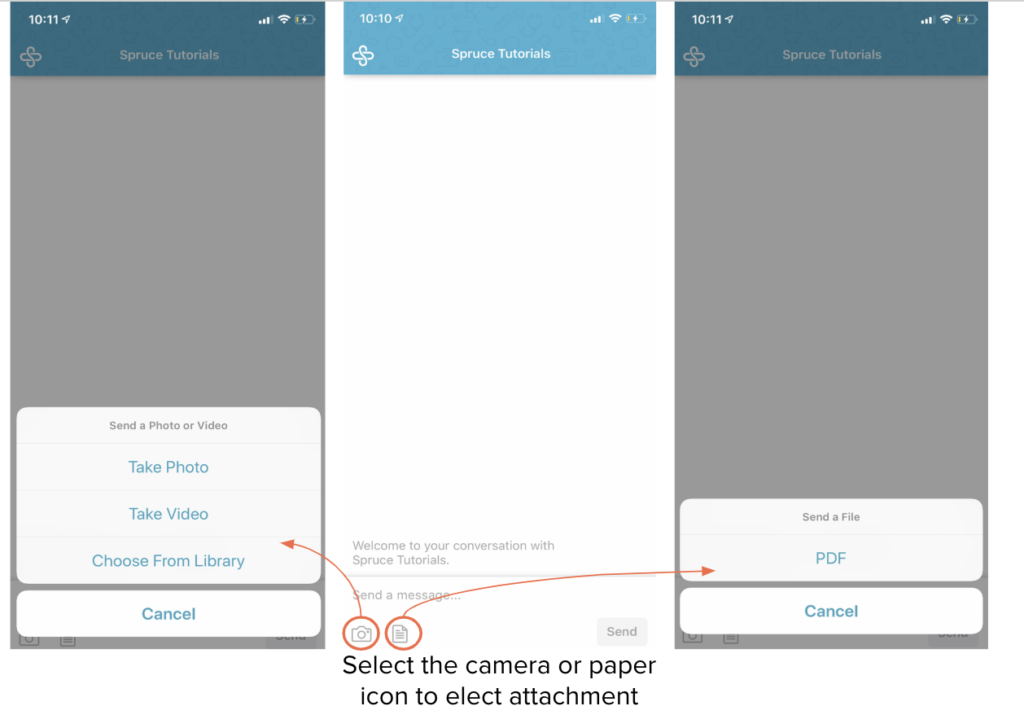
Accepting video calls
You can accept video calls from your mobile smart phone or a desktop computer. Only I can initiate the call to you, so at the time of your appointment, it is best to be logged into Spruce and ready to and ready to accept the video call.
Accepting video calls from your mobile device:
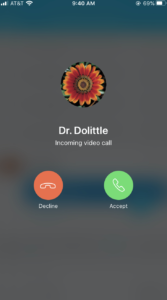
Accepting video calls from your desktop computer (from the Google Chrome, or Safari browser):
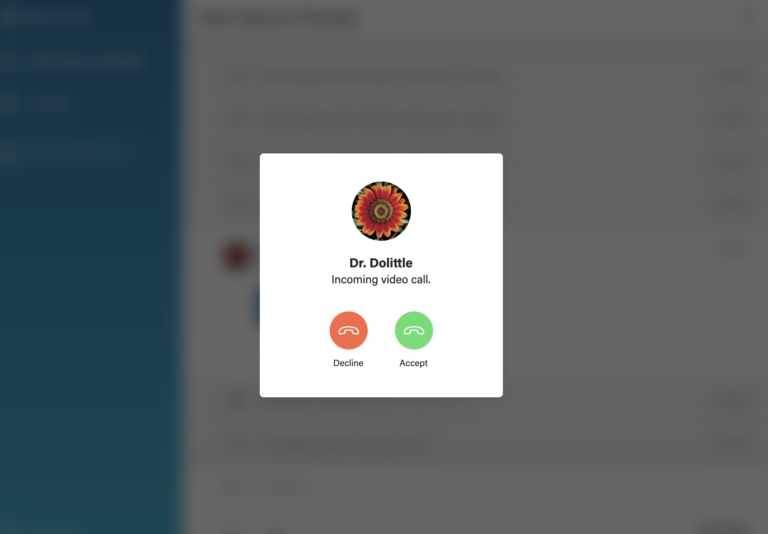
Adjusting your Spruce settings
On iPhone
You can access your Settings page by selecting the Spruce Logo Icon in the top left corner.
- Select Notification Preference to adjust your Spruce notifications as needed.
- If you use Spruce to communicate with more than one practice, select the practice you want to communicate with under Practices before composing a message.
- If you need help from the technical support team for the Spruce app, select Email Support to reach them. Please not that they are not part of my practice, and you should not send them any medical information.
- To log off Spruce, select Sign Out.
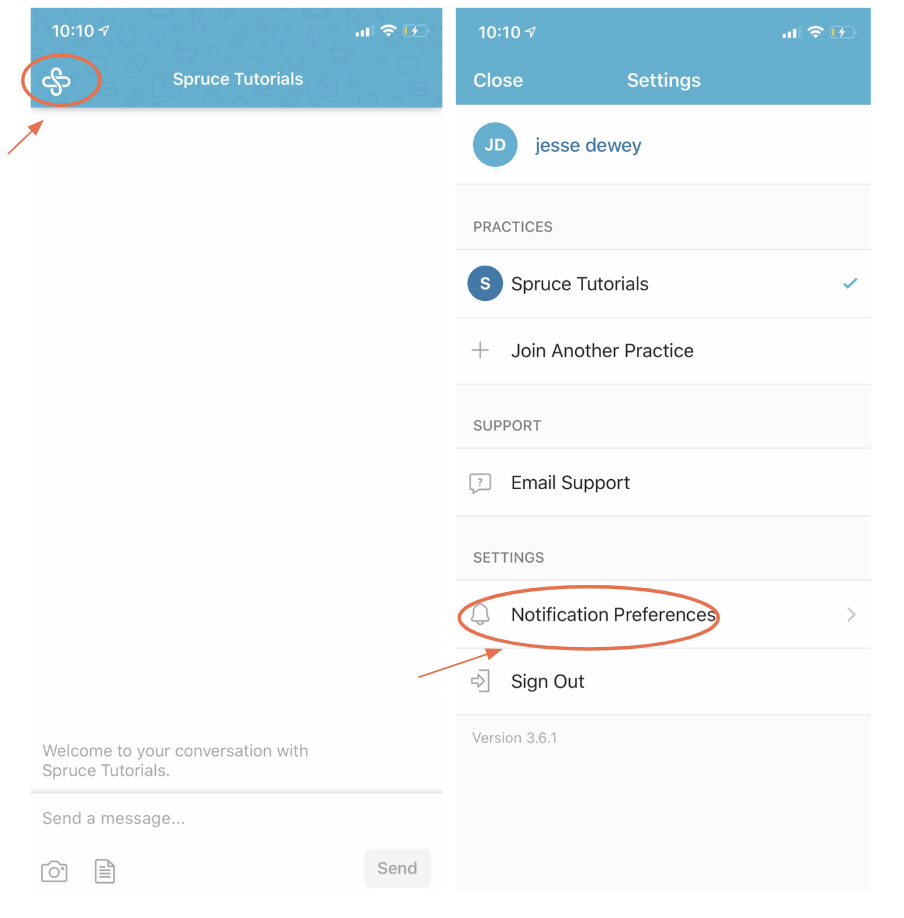
On Android
Select Notifications from your Settings panel to set up your notification preferences.
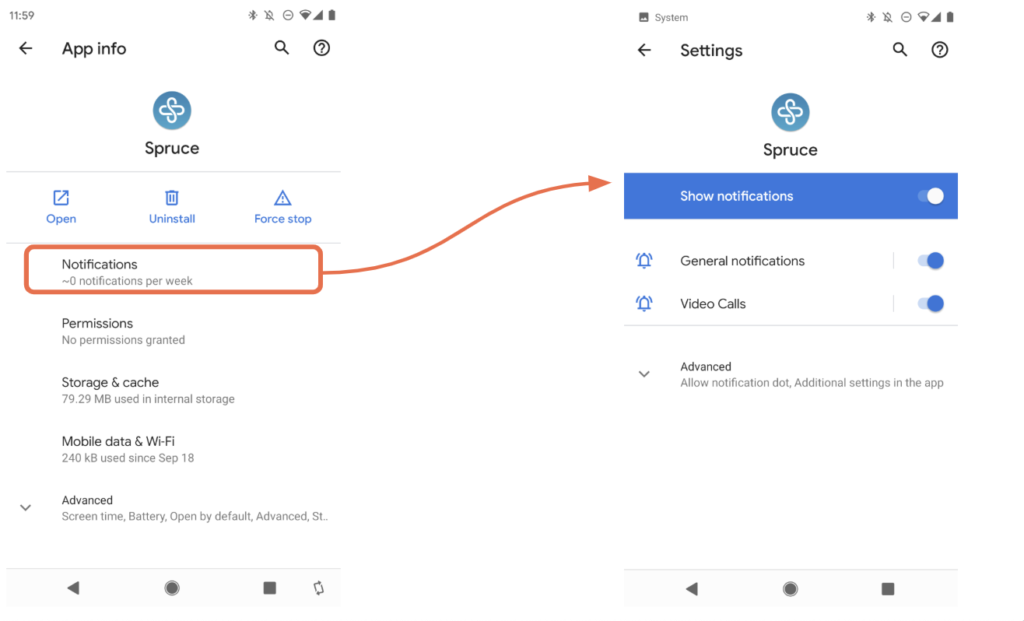
Introduction to smartphone permissions
When you use the Spruce app, you may be asked to grant permission for the app to access different functions or information on your smartphone.
Each of these permissions serves a specific purpose, and unless you are using and older version of the Android operating system, you will only need to grant the permissions that are directly related to how you want to use Spruce.
Common permissions
- Camera and microphone permission: allows you to take photos and videos to share with me, and allows you to participate in video visits with me.
- Photo, media, and files permission: allows you to choose from your existing photos, videos, and PDF files to send to me.
- Wi-Fi connection information permission: allows the app to improve video call quality by checking whether you are connected to Wi-Fi.
Commitment to Security and Privacy
To ensure security and privacy, Spruce is built to comply with critical regulations like HIPAA, as well as to meet and exceed industry guidelines and best practices for safeguarding electronic data, including encrypting all data stored in the app.
Need Help?
If you have any trouble creating your Patient Spruce account to connect with me, please select this link:
https://spruce.care/spruce-care-concierge-patient
to connect with Patient Support Team.